[PPT 꿀 팁]
PPT 디자인이 깔끔해지는 법
오늘은 손쉽게 파워포인트 디자인을
깔끔하게 보일 수 있는 꿀 팁
하나를 공유하려고 합니다.
학교, 회사 등에서 발표할 때
PPT를 많이 사용하죠.
저는 현재 업무 특성상 PPT를 사용할 일이 없지만
학교 다닐 때는 PPT를 정말 많이 사용했었고,
잘하고 싶어 전문가를 찾아가 수업도 듣고,
개인적으로 공부를 하기도 했습니다.
학교 다닐 때는 PPT 좀 하네~
라는 소리를 종종 듣곤 했습니다.
그러다가 최근 포트폴리오를 만들 기회가 생겼고,
오랜만에 PPT 디자인을 하게 되었습니다.
우선 먼저 한 번 보실까요?
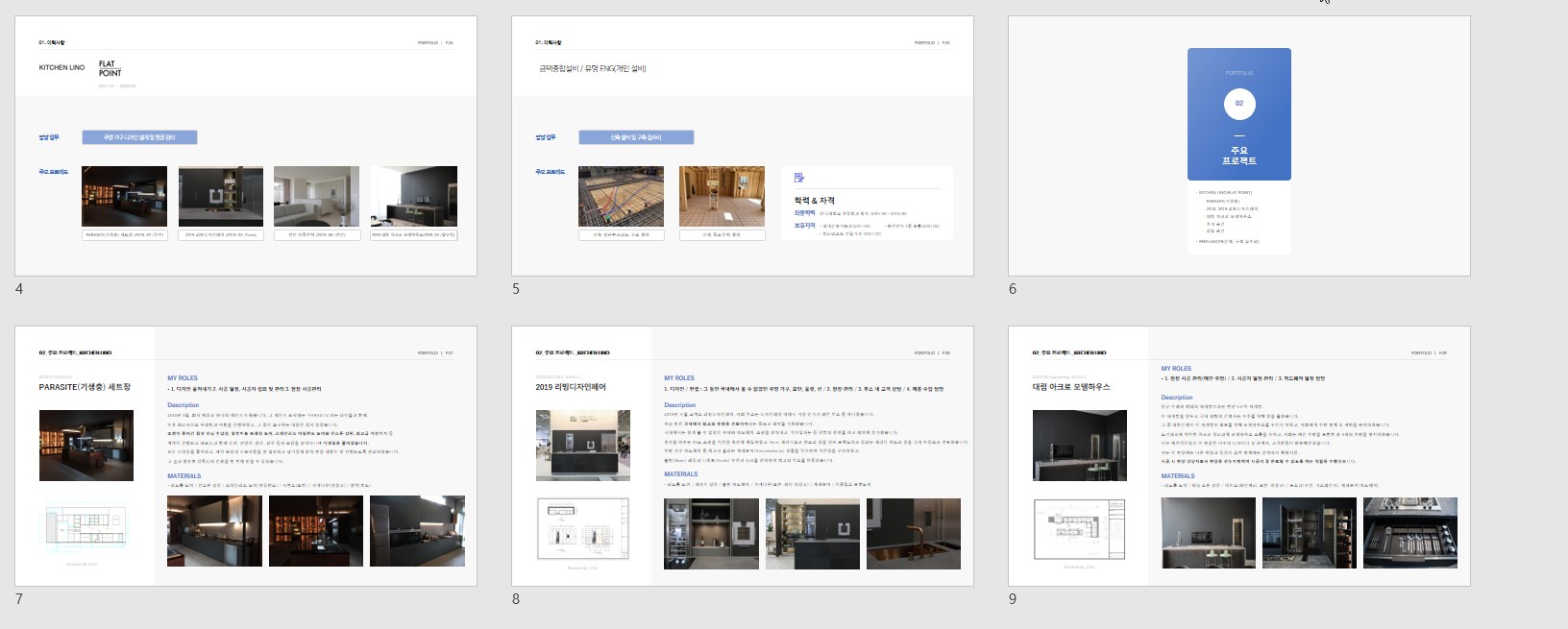
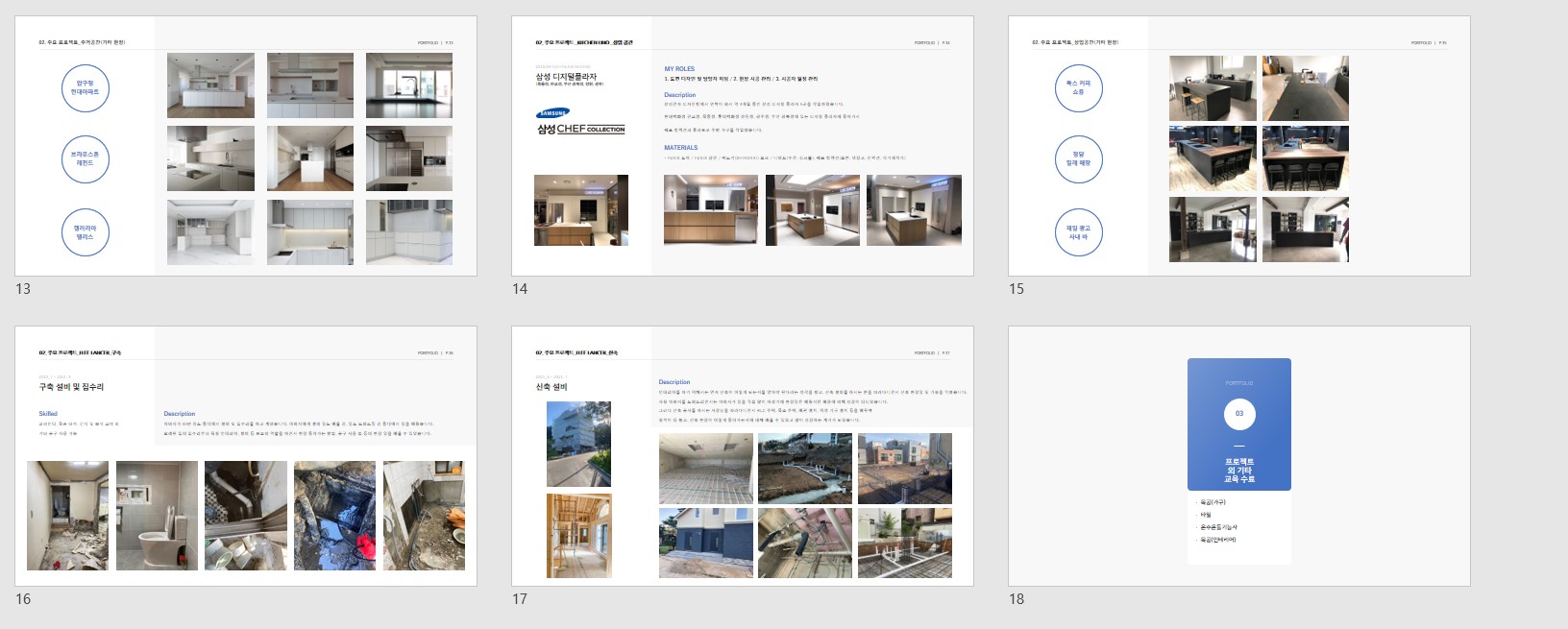
자세하게 한 페이지는 나열할 수 없고,
여러 슬라이드로 본 것입니다.
어떤가요?
글이 많이 없긴 하지만
깔끔해 보이지 않나요?
이처럼,
오늘은 가장 기본적이면서도
일반적으로 놓치고 있는
기본적인 요소를 개선해
PPT 디자인을 한 결 나아 보이게 만드는
간단한 팁을 전달하려고 합니다.
# 레이아웃
# 이미지 사이즈 통일
# 가로 / 세로 간격 동일하게 / 개체 맞춤
혹시, 학교나 직장에서
발표하는 사람의 파워포인트가
어딘가 지저분하고 어수선하다면
위의 3가지 요소가 어떠한지
한 번 유심히 보시길 바랍니다.
말 그대로 엉망인 디자인은
레이아웃 통일이 안 돼있고,
이미지 사이즈가 제 각각이며
가로와 세로 간격이 삐뚤삐뚤한 경우가
대다수입니다.
위의 3가지 요소만 신경을 써도
디자인이 한결 깔끔해질 수 있습니다.
1. 레이아웃
- 우리가 글을 쓰던, 디자인을 하던, 어떤 일을 할 때 먼저 기획이 우선시되어야 합니다.
글을 어떻게 쓸 것인지, 디자인을 어떻게 구성할 것인지 등등 레이아웃을 구성해야 합니다.
저는 이번 포트폴리오를 작성함에 있어 아래와 같이 레이아웃을 통일하고자 했습니다.
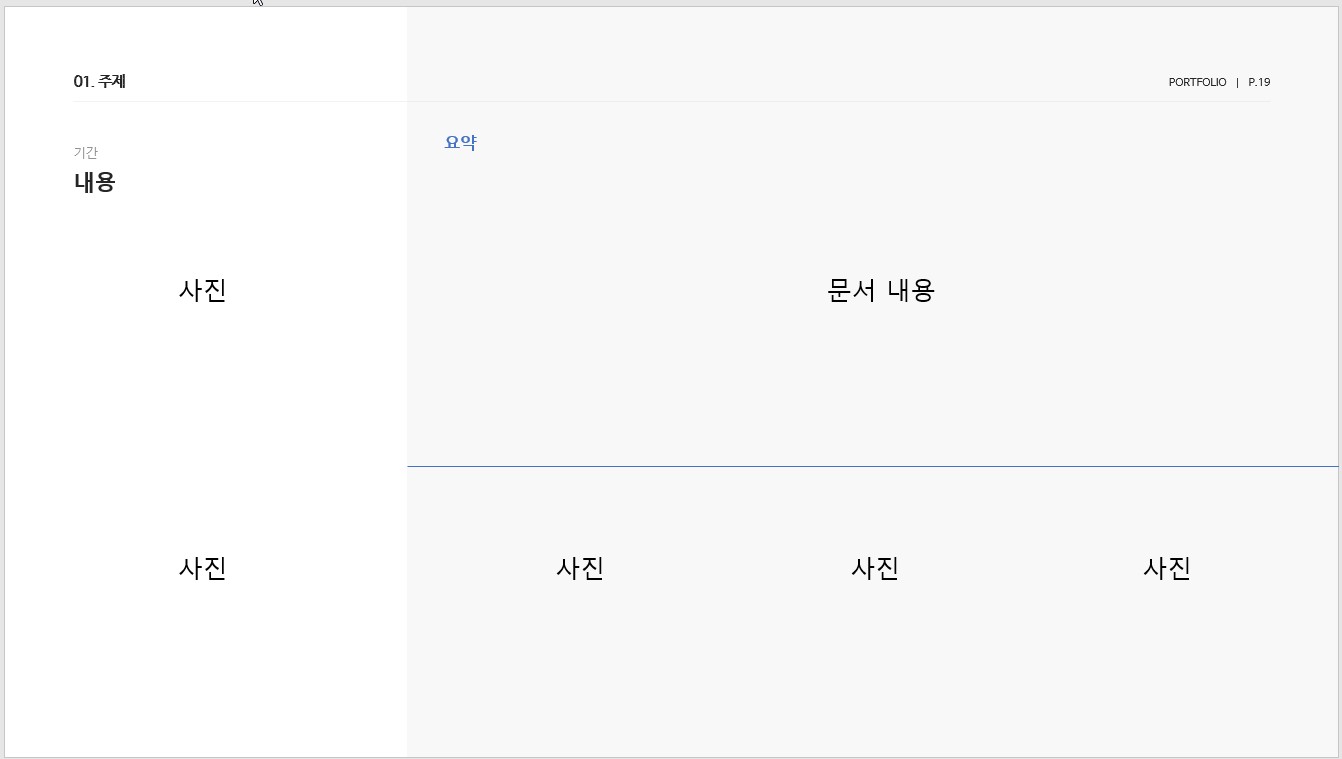
이러한 베이스에 포트폴리오를 맞춰가고자 했습니다.
물론, 사진 크기나 구성에 따라 페이지가 조금씩은 달라질 수 있지만 이것을 베이스로 만들었습니다.
레이아웃이 통일되면 전체적으로 디자인이 깔끔해져 한 결 보기가 수월해집니다.
2. 이미지 사이즈 통일
- 의외로 많은 분들이 놓치고 있는 것이 이미지 사이즈 통일입니다.
매우 간단하게 디자인을 개선할 수 있는 방법임에도 신경 쓰지 않고, 이미지를 그냥 가져다 놓는 경우가 많습니다.
그럼으로써 디자인을 망치는 것이죠.
이미지 사이즈만 통일해주어도 한 결 보기 편안해질 수 있습니다.
Before
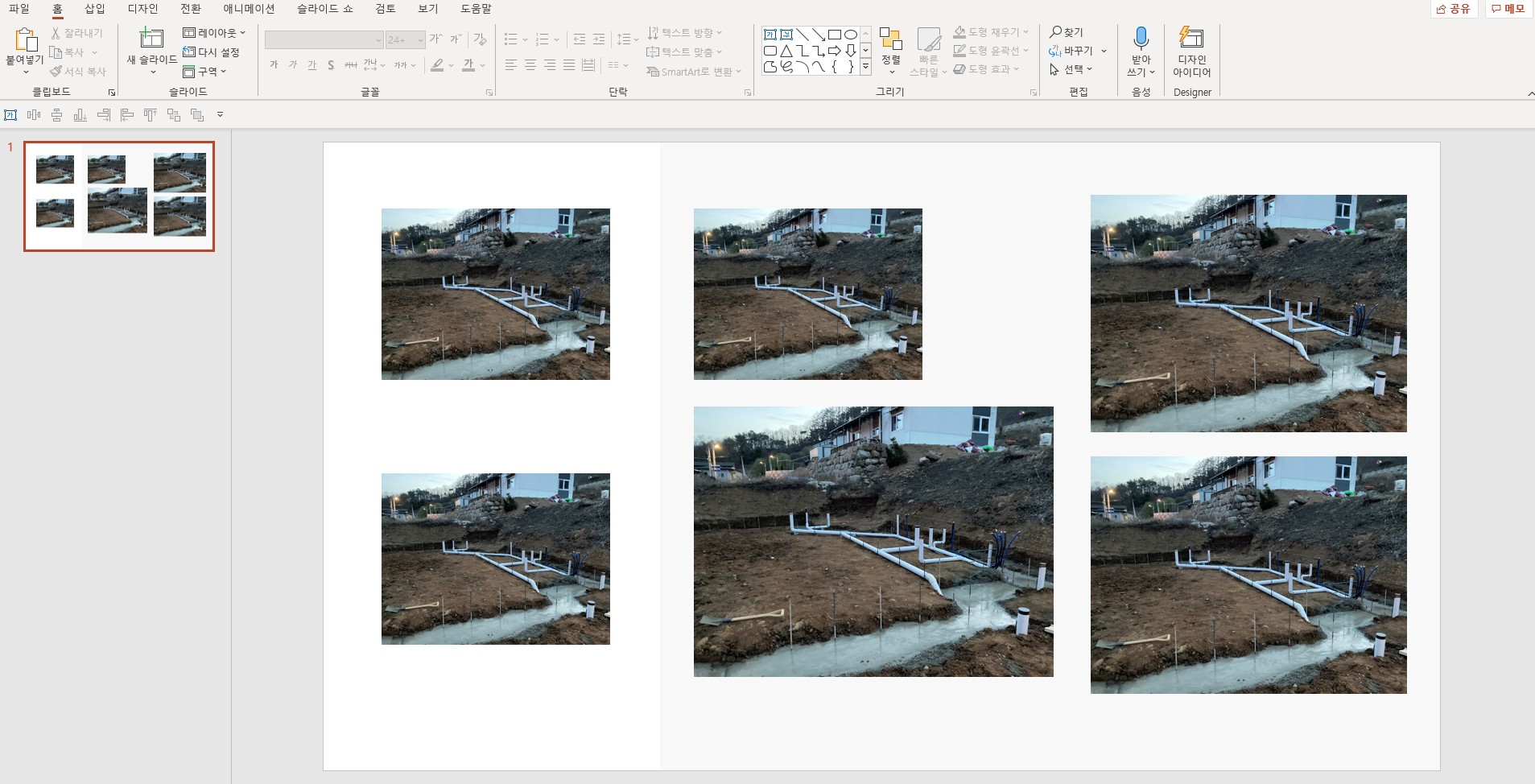
After
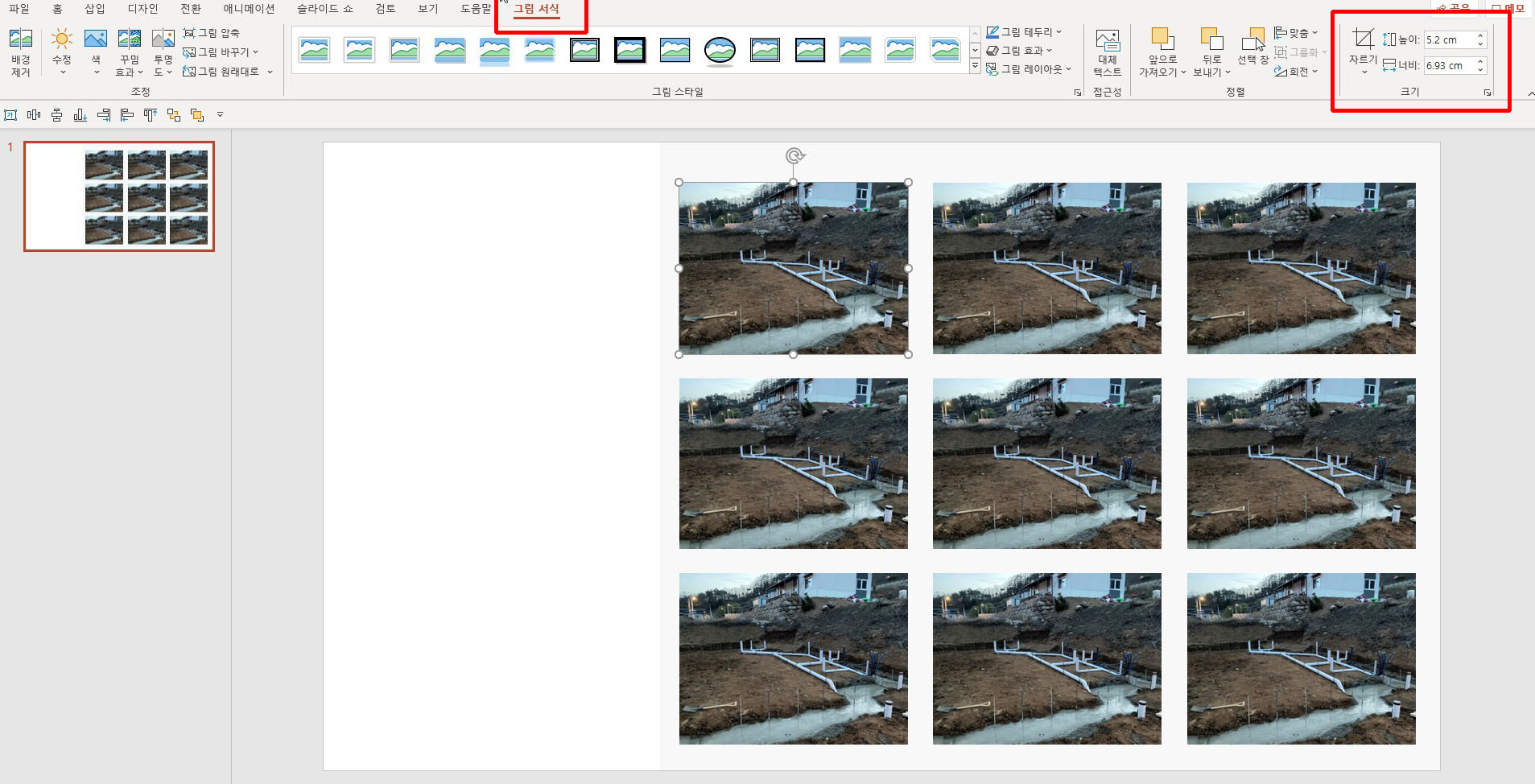
방법은 간단합니다.
이미지를 하나 가져온 후에 더블 클릭하면 상단에 그림 서식이라는 창이 생깁니다.
그림 서식에서 가장 오른쪽에 있는 크기 섹션에서 사이즈를 통일해주면 됩니다.
저는 5.2cm를 기준으로 통일해주었습니다.
이렇게 사이즈 맞게 통일만 해주어도 디자인이 한 결 간결해집니다.
3. 가로 / 세로 간격 동일하게, 개체 맞춤
- 마지막 방법은 가로 / 세로 간격 동일하게입니다.
글과 사진이 많은 경우 이것으로 통일만 해주어도 훨씬 간결해집니다.
Before
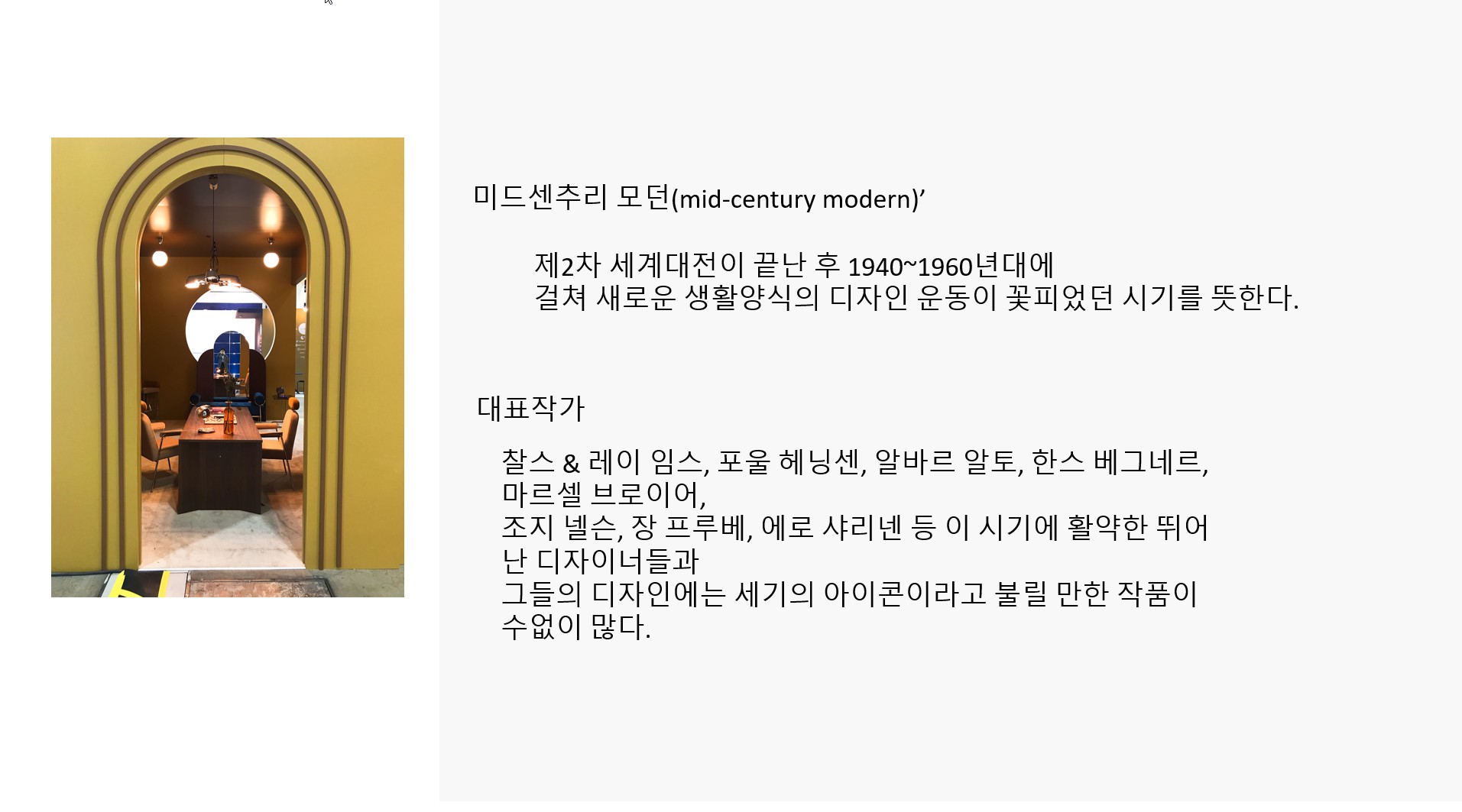
After
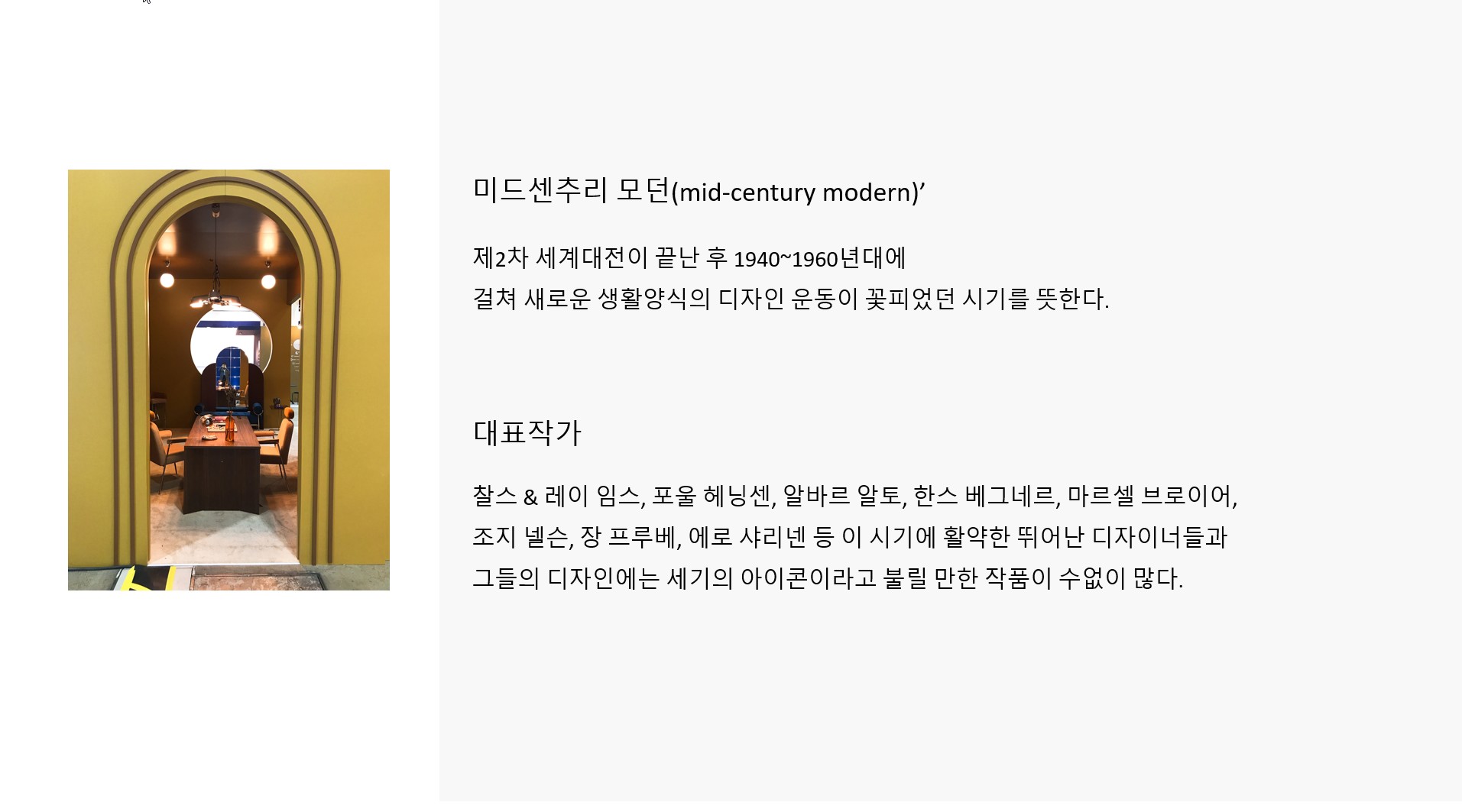
위에 있는 before 사진은 다른 사람들이 파워포인트를 발표할 때 흔히 볼 수 있는 이미지 아닌가요??
다수의 분들이 글과 이미지의 간격 조절 및 맞춤을 하지 않은 채로 그냥 디자인하는 것을 볼 수 있습니다.
그것에 비해 가로 / 세로 간격 동일하게, 개체 왼쪽 맞춤, 개체 오른쪽 맞춤, 개체 아래 맞춤, 개체 위쪽 맞춤으로 조절만 해주어도 디자인이 달라집니다.
설정하는 방법은 이렇게 되어 있습니다.
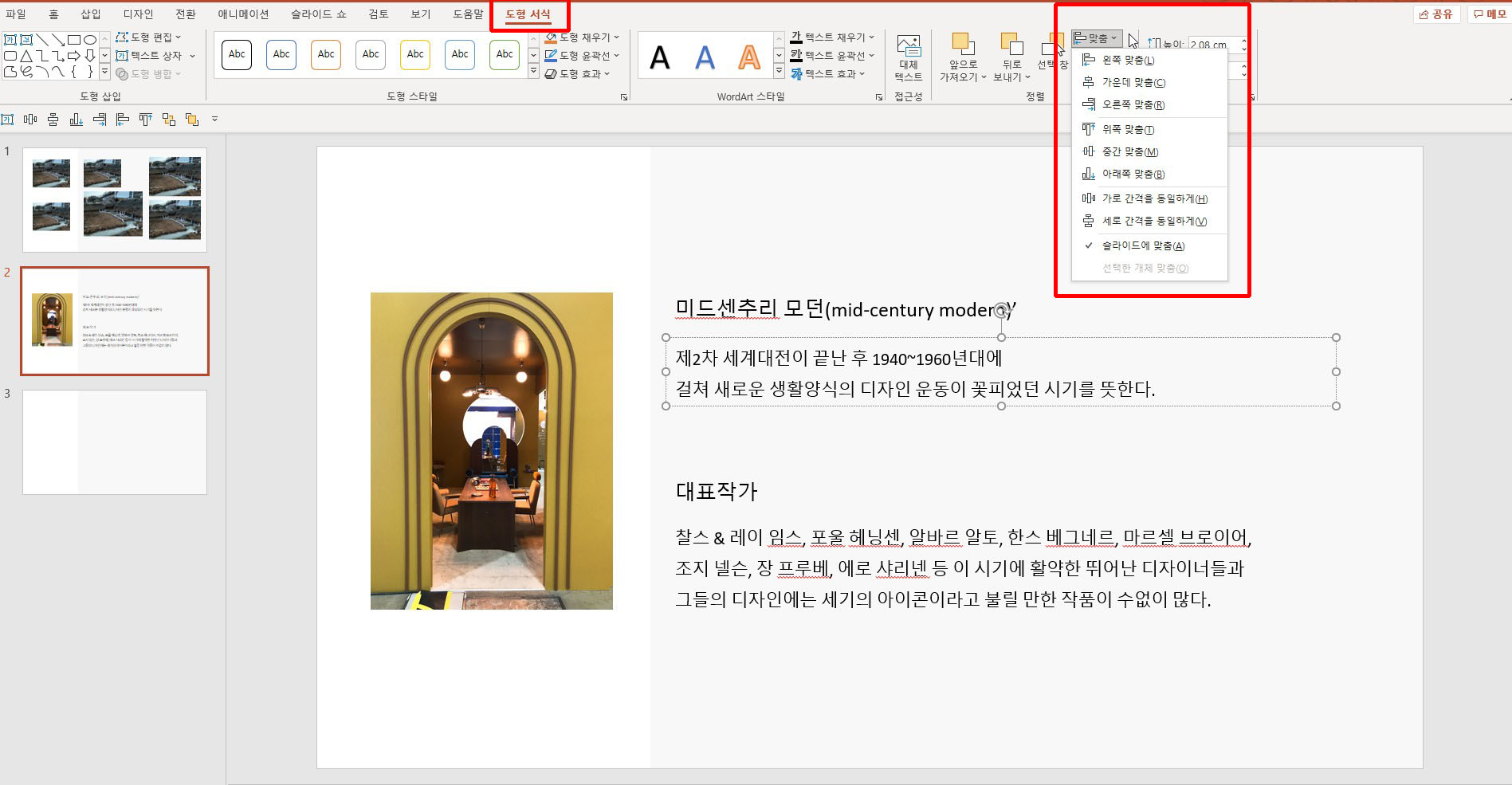
글을 삽입하고 클릭하면 도형 서식 창이 생성됩니다.
오른쪽 상단에 보면 맞춤이라는 창이 있고, 마우스를 가져가면 위와 같이
왼쪽 맞춤, 가운데 맞춤, 오른쪽 맞춤 등 글이 뜹니다.
정렬하고자 하는 글을 마우스로 선택한 후에 왼쪽 맞춤을 해주면 글들이 왼쪽으로 정렬됩니다.
사용하기 쉬우니 직접 한 번 해보시면 됩니다.
저는 정렬과 맞춤을 많이 써서 '빠른 실행 도구 사용자 지정'칸에 이것들을 만들어 놓고 사용하고 있는데, 이것 설정 방법은 다음 포스팅에서 설명하도록 하겠습니다.
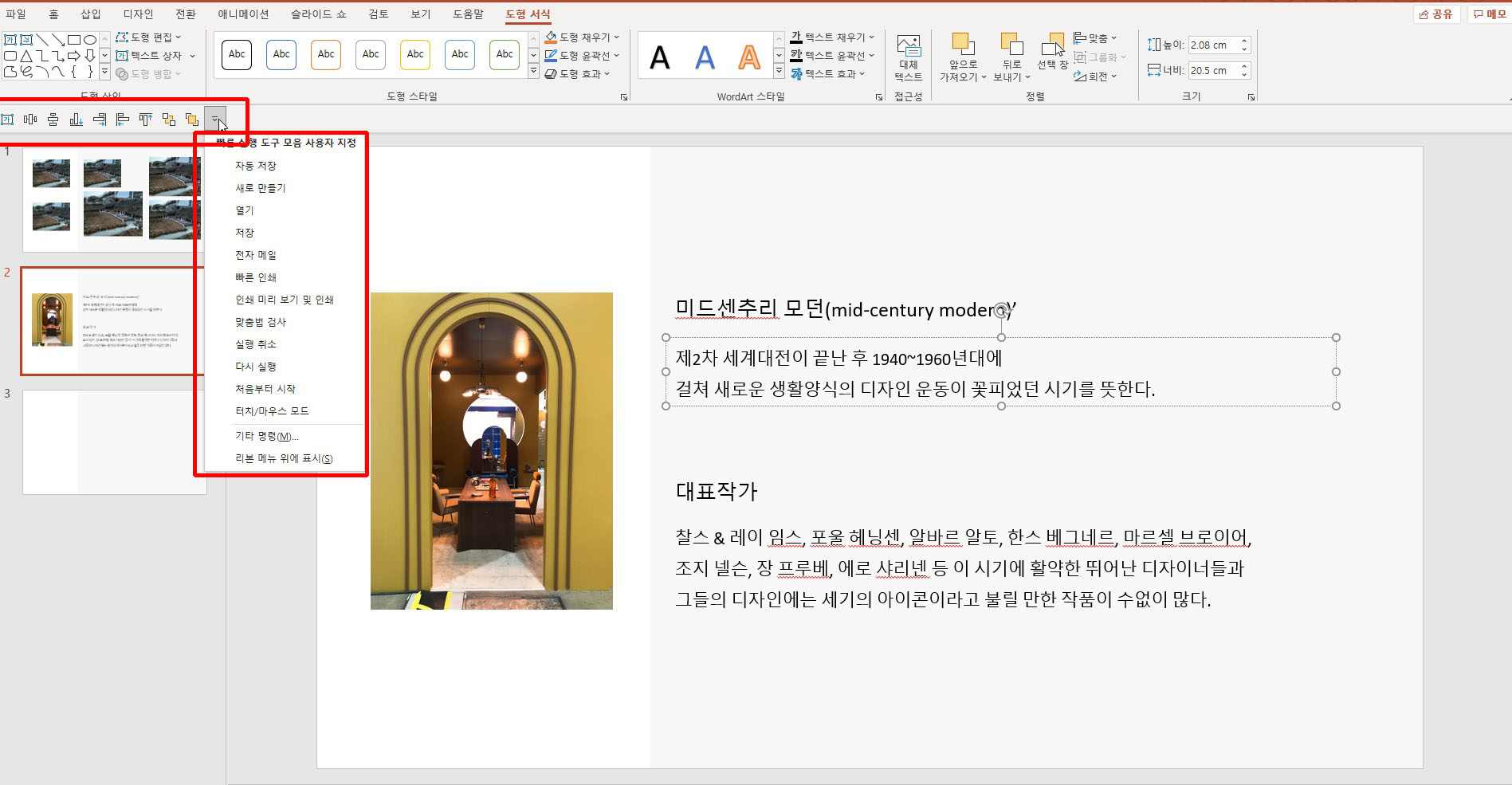
오늘은 간단한 방법으로
파워포인트 디자인을
좀 더 나아 보이게 하는 방법에 대해
알아보았습니다.
정리하면 방법은 간단합니다.
Summary
1. 깔끔한 레이아웃 설정
2. 이미지 사이즈를 동일하게 통일
3. 가로 / 세로 간격 동일하기 및 개체 맞춤
이 3가지만 잊지 말고 적용해보세요~
그럼 발표할 때 PPT 좀 잘 만들었는데~
라는 소리를 들을 수 있을 겁니다.
감사합니다.
댓글